一段時間沒有使用自己的電腦后,在開機登入帳號的時候發現自己忘記了Windows的帳戶登入密碼,並且沒有預先創建的密碼拯救光碟。或者是密碼被家裡的小朋友修改了。但是試了幾次不同的密碼組合還是無效,如何解決才能登入帳戶?無需重灌電腦系統,先來嘗試一下如下的方法,可能不費吹灰之力就能重新進入帳戶了哦~
方法一 :使用其他具有管理員權限的帳戶或者是管理員帳戶進行密碼重設。
若您電腦中還存有其他具有管理員權限的帳戶或者是管理員帳戶,您可通過該帳戶對忘記密碼的本地帳戶進行重設。
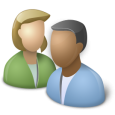
若您忘記密碼的帳戶是電腦中唯一的帳戶或管理員帳戶,根據微軟的建議,需要重新安裝電腦中的作業系統。但是系統的重新安裝就會抹除電腦中的所有檔案資訊,這并不是我們想要的結果。那麼還有其他方法可以在無損帳戶內的檔案資訊的情況下,安全移除帳戶登入密碼嗎?
當然是可以的。您可嘗試使用如下的方法二,不少用戶都嘗試過并取得了成功!
方法二 :使用Windows密碼重設軟體 – Renee Passnow。
使用Renee Passnow可直接移除忘記密碼帳戶的密碼,無損帳戶內的檔案資訊。僅需5分鐘、簡單三步即可重獲帳戶的掌控權~無需任何相關專業知識!
- 重設僅需五分鐘,對賬戶內的信息、檔案無任何損害,100%安全。
- 支持重設及移除Windows 10/8.1/8/7/XP/Vista的本地帳戶及管理員密碼。
- 可重設Windows 10/8.1/8的微軟在線帳戶密碼,助您快速重新掌控帳戶內的資料。
- 支援新建管理員賬戶密碼,快速登入電腦。
- 無需尋求他人幫助。您可獨力完成密碼重置過程,無需相關專業知識。

第二步:運行軟體,并建立密碼重置磁片。
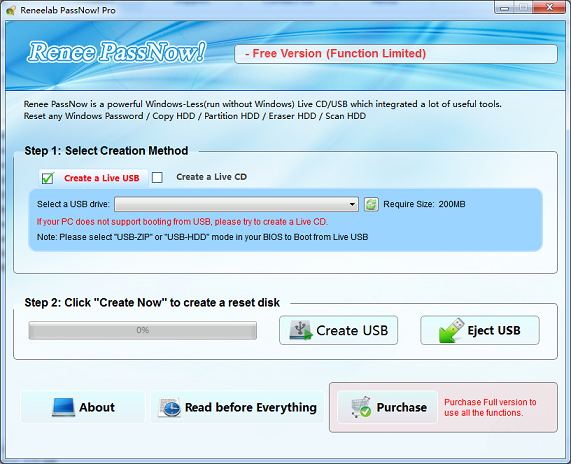
第三步: 啟動目標電腦并在BIOS中修改開機順序。
將您通過Renee Passnow所建立的密碼重置磁片連接到電腦,并在啟動目標電腦后,進入BIOS,將開機順序相應調整為CD ROM或Removable Devices開機。
若不進行此項修改,您的電腦將會如常啟動(從系統碟啟動)。
您需要通過熱鍵進入BIOS選單。請點選此處了解您電腦所屬品牌如何設定電腦從USB/CD啟動。(若無法從此處找到更改開機順序的方法,請聯繫您的電腦廠商諮詢相關問題。)
成功在BIOS中修改開機順序后,請保存BIOS設定并重新開機。
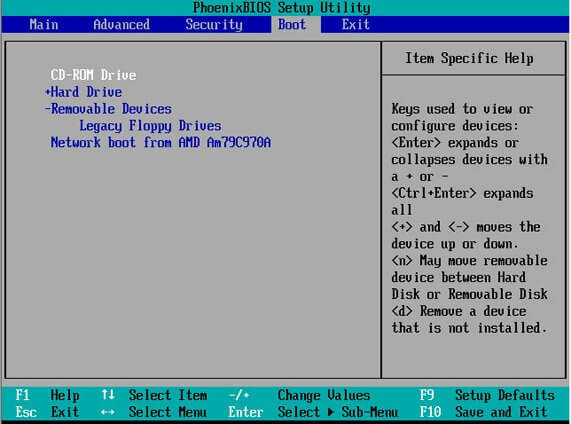
第四步:選擇密碼重置功能。
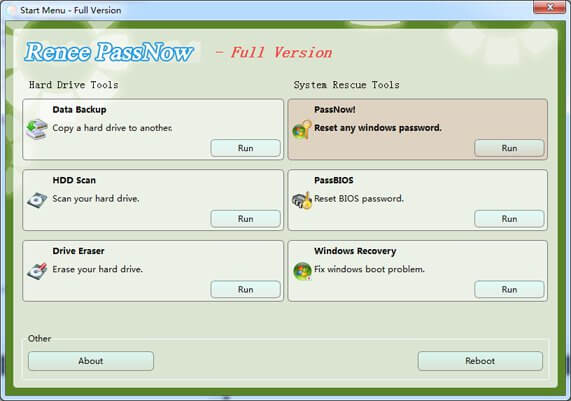
第五步:重置Windows管理員或其他本地賬戶密碼。
在Windows 10/8.1/8中您也可選擇微軟帳戶進行重設。
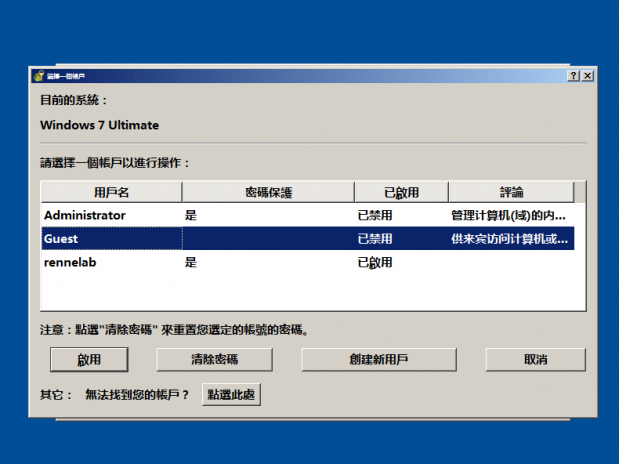
除了可重置/移除Windows密碼外,您還可通過Renee Passnow建立一個新的管理員帳戶快速重新掌控您的電腦資料~
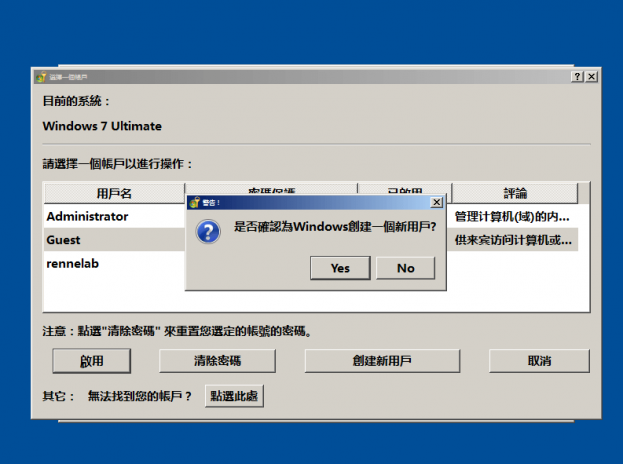
忘記Windows賬戶登入密碼並不是一件嚴重的事情,但是如何快速重設密碼且不破壞賬戶內的資訊顯得尤為重要。Renee Passnow能快速、完美地為您解決此問題。無需任何專業知識,也無需您提供可能的密碼。五分鐘重設完成,無損任何檔案資訊!立即下載免費版本試用吧~
=========================================================
開啟Windows 7,輸入登入密碼,不知道是甚麼原因?〈中毒?家裡的小朋友不小心修改了密碼?〉卻顯示密碼錯誤,不能登入Windows 7,試了幾次都無效,該怎麼辦呢?不需要找人重新安裝電腦,只要依照下列的步驟,就可以更改密碼,順利登入Windows 7。
1.Windows 7不能登入,只剩下「輸入法」和「輕鬆存取」可以使用,如下圖所示,點選「輕鬆存取」。

2.「輕鬆存取」有下列六個選項,接下來將利用將「放大鏡程式〈Magnify.exe〉」修改為「命令提示字元〈cmd.exe〉」的方式來修改登入的密碼。

3.將Windows 7的安裝光碟、修復光碟或WinPE開機光碟放進光碟機,設定BIOS為光碟開機,詳見:設定BIOS的開機順序為光碟優先。當出現下圖所示的畫面,按鍵盤的「Enter」,使用光碟開機。使用光碟開機也可以按鍵盤的快速鍵〈宏碁的電腦按「F12」,華碩的電腦按「ESC」,其他品牌詳見:常用的筆記型電腦開機快速鍵〉,顯示開機選單,再選擇要開啟的裝置。

4.正在載入Windows檔案。

5.點選「下一步」。

6.點選「修復您的電腦」。

7.搜尋完成已經安裝的Windows 7以後,點選「下一步」。

8.點選「命令提示字元」。

9.在開啟的命令提示字元視窗輸入「c:」,按鍵盤的「Enter」鍵,切換到Windows 7的安裝磁碟c。您的Windows 7安裝磁碟不一定是c,也有可能是d或其他磁碟〈一般品牌電腦都會有100 MB的開機系統隱藏分割區,所以Windows 7安裝磁碟是d〉,請先行做確認。

10.接著輸入「cd windows\system32」,按鍵盤的「Enter」鍵,執行命令。

11.接著輸入「ren Magnify.exe Magnify1.exe」,按鍵盤的「Enter」鍵,將放大鏡程式更改名稱為Magnify1.exe。

12.接著輸入「ren cmd.exe Magnify.exe」,按鍵盤的「Enter」鍵,將命令提示字元的名稱cmd.exe更改為放大鏡程式的名稱Magnify.exe。

13.更改完成,點選「關閉」按鈕,關閉「命令提示字元」。

14.點選「重新啟動」,重新開啟電腦〈記得要由硬碟開機〉。

15.開機以後點選「輕鬆存取」,勾選「讓螢幕上的項目放大一些(放大鏡)」,點選「確定」,開啟「命令提示字元」的視窗。

16.在「命令提示字元」的視窗,輸入「net user hung 654321」,按鍵盤的「Enter」鍵,將使用者「hung」的密碼更改為「654321」。

17.命令執行成功,點選「關閉」按鈕,關閉「命令提示字元」的視窗。

18.輸入更改以後的密碼,按鍵盤的「Enter」鍵,登入Windows 7。

19.如下圖所示,Windows 7已經成功開啟。

20.Windows 7成功開啟以後,記得依照上述的步驟,將「命令提示字元」和「放大鏡」更改為原來的名稱,如下圖所示,輸入「ren Magnify.exe cmd.exe」和「ren Magnify1.exe Magnify.exe」

===================================================================







忘記 Windows 密碼、無法登入怎麼辦?如何破解電腦開機密碼?(支援 Windows 7、Vista)
忘記密碼可能是很多人的夢靨,明明記得原本的帳號、密碼就是這樣,可是卻偏偏怎麼輸入也進不去,這時候該怎麼辦呢?重灌嗎? 直接重灌的話很多資料可能會遺失,在你無計可施之前可以試試看下面這招。
要破解 Windows 7 登入密碼的方法有很多種,下面這方法相對來說簡單、安全些,也不會造成資料遺失或其他系統問題。在開始之前必須先下載一套 Ubuntu 免費的桌面作業系統,將 Ubuntu 的 ISO 檔下載回來後用燒錄軟體將它燒成光碟,然後用 Ubuntu 系統安裝光碟開機,開機後修改兩個 Windows 7 的檔案名稱,重新登入後把原先的登入密碼改掉就好了!
下載 Ubuntu 免費作業系統:按這裡 將 Ubuntu 的 ISO 檔燒錄成開機光碟:教學按這裡 教學:如何設定BIOS開機順序,讓電腦用「光碟片」或「USB隨身碟」開機?
完成以上步驟之後,請再依照下面方法設定即可。如果你沒有光碟機,或不想另外燒光碟,其實也可以把原本安裝了 Windows 7 作業系統的硬碟拔起來,接到其他可以正常使用的電腦中,然後再依照後面第 2 步之後的步驟處理也是可以,重點就是只要能修改 system32 資料夾裡的 cmd.exe 與 osk.exe 兩個檔案名稱就行。
注意!以下方法可適用於 Windows Vista 與 Windows 7 等作業系統,但可能會在日後微軟調整功能或增加使用限制後而無法生效,不管怎樣,能用就先用,以後不能用再說囉。
設定方法:
第1步 將 Ubuntu 開機光碟放入電腦的光碟機中,讓電腦用光碟開機。開機後,不需要安裝系統直接點選「試用 Ubuntu」這個項目。

第2步 用 Ubuntu 開機、進入桌面之後,請點一下左邊的資料夾圖示,然後找到電腦中安裝 Windows 系統的那個磁碟機,再切換到「C:\Windows\System32」資料夾。

第3步 在「System32」資料夾裡面找到 「osk.exe」檔案,把它改名為「osk-001.exe」。然後再找到「cmd.exe」檔案,把它改名為「osk.exe」,改好之後讓電腦重開機、啟動 Windows 作業系統。

第4步 重新開機、啟動 Windows 作業系統之後,在出現登入畫面時,請按一下畫面左下角的「輕鬆存取」按鈕,勾選「不用鍵盤輸入(螢幕小鍵盤)」這項目後按下「確定」按鈕,接著便會出現一個黑底白字的命令輸入視窗。

第5步 出現命令輸入視窗後,先不用管他上面顯示什麼內容,直接輸入「net user」再按「Enter」鍵。

第6步 接著我們可以看到目前電腦中全部使用者帳號的名稱。如果要修改其中一個帳號的密碼,請輸入:
net user 帳號名稱 新的密碼
舉例來說,我要修改「brian」這個帳號的密碼為「123456」的話,請輸入「net user brian 123456」再按下「Enter」鍵即可。

第7步 改完之後,即可使用新的密碼登入 Windows 桌面囉。
注意!更改完密碼、可以正常登入 Windows 桌面之後,請再用前面 1~3 步驟將剛剛的「osk.exe」與「cmd.exe」兩個檔案改回原本正常的名稱,否則電腦中的某些功能會無法正常執行。

